Ambient Weather WS-5000-CONSOLE Console Only, WS-5000 Wireless Weather Station
Add as many consoles as you like to your existing WS-5000, WS-5000-IP, or WS-5050 Wireless Weather Station.
Supports uploads to the Ambient Weather Network.
Weather Station not included.
Weather Services
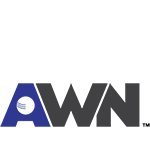
Ambient Weather Network
Weather Underground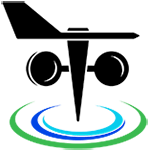
PWS Weather
Amazon Alexa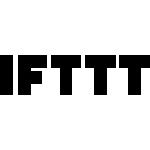
IFTTT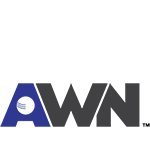
API
Ambient Weather Software
Ambient Help Files
Ambient Weather User Manuals
 WS-5000 USER MANUAL
(Size: 6.2 MB)
WS-5000 USER MANUAL
(Size: 6.2 MB)
Product Questions
How to Refresh Your Browsers Cache
Clearing Cache Memory
To ensure you see the latest version of a site you need to clear the cache memory. This is done by doing a force refresh by pressing both control and F5 buttons simultaneously on your keyboard (depending on your browser). Most times a simple force cache refresh won’t work and you need to clear the cache by hand. On this site you can find step by step guides for Chrome, Firefox 3, Firefox 2, Internet Explorer 8, Internet Explorer 7, Internet Explorer 6, Safari and more on how to refresh your cache.
Force Refresh
Someone just told you to “force reload” your browser to fix something. Depending on your operating system all you need to do is the following key combination:
Windows: ctrl + F5
Mac/Apple: Apple + R or command + R
Linux: F5
Cache And Privacy
Internet cache can be a threat to your privacy as everyone who has access to your computer can see some personal information by simply opening the cache folder.
Also when the cache fills up, performance can slow down and your hard drive may run out of space.
Internet Service Provider Cache
In the same way that your web browser has a cache of recent web pages, your Internet Service Provider (ISP) may be doing some caching on your behalf.
In some (rare) cases, even though you are using shift-refresh to get new data from a webpage, the pages still seem to be old. This may be because your Internet Service Provider also has a cache and their cache may not be set up quite right, and they are not downloading the latest web pages.
When you encounter this problem you will have to communicatie with your ISP to fix this problem
Command Prompt: Ipconfig /Flushdns

To view the Sensors ID panel on the display console, select the ![]() button to open the Set Up page.
button to open the Set Up page.
Then using the ![]() or
or ![]() buttons, highlight the More | Setup option towards the bottom right corner of the screen. You can then use the
buttons, highlight the More | Setup option towards the bottom right corner of the screen. You can then use the  button to select this option.
button to select this option.
From this page you can use the ![]() or
or ![]() buttons to highlight the Sensors ID | Setup option towards the top right corner of the screen. You can then use the
buttons to highlight the Sensors ID | Setup option towards the top right corner of the screen. You can then use the  button to select this option.
button to select this option.


The control console for the WS-2000, WS-5000, and WS-4000 require a 5V AC power adapter in order to operate. If this adapter falls below 5V output, the console may experience this "STARTING" loop, or the device may lose function all together. Replacing this AC adapter will most likely resolve this issue.
If your device is within the 1 year manufacturers warranty, you can fill out the Warranty Request form found at the link below.
https://www.ambientweather.com/rma.html
If you cannot locate your order information, or you are aware your device is past the 1 year warranty period, the required replacement adapter can be found at the link below:
Ambient Weather Replacement AC Adapter
... PermalinkWhen replacing an old outdoor array with a new unit, it may need to be reconnected to the existing console. This can be accomplished in a few ways, depending on the model of weather station.
 WS-2902/WS-1900
WS-2902/WS-1900
Press and hold the LIGHT /SNOOZE button for 5 seconds, and the console will re-register the wireless sensor.
 WS-1965
WS-1965
While on the home screen of the display, press TEMP+ button for 5 seconds, and the console will re-register the outdoor sensor array.
 WS-2000/WS-4000/WS-5000
WS-2000/WS-4000/WS-5000
Enter the SETUP page by selecting the gear icon button on the far right of the console.
Using the UP or DOWN arrows, navigate to the MORE "SETUP" option towards the bottom right of the screen. Use the PLUS magnifier button on the far left to select this option.
Using the UP or DOWN arrows, navigate to the SENSORS ID "SETUP" option towards the top right of the screen. Use the PLUS magnifier button to select this option.
Using the UP or DOWN arrows, navigate to the SENSORS ID box next to the sensor you wish to connect. (There is full list of Sensor ID abbreviations HERE)
Use the PLUS magnifier button to select this option. This will open a yellow pop-up on the screen.
Use the down arrow to select the REGISTER option. Use the PLUS magnifier button to have the console search for an available sensor. (If you know your devices hexidecimal code, you may enter it here as well)
Using the BACK arrow on the far right of the console will take you back to the home screen.
... PermalinkThe Formula for rain gain is :
GAIN = (Expected Output) ÷ (measured Output)
OR
GAIN = (The verified reading of a trusted source) ÷ (Your rain gauge's reading)
- Once you have calculated your gain, you can enter that into the Rain Gain field on the CALIBRATION page of your WS-2000, 4000, or 5000 console. You can access the CALIBRATION page by pressing the
 settings icon three times.
settings icon three times. - Next, use the
 or
or  to navigate to the Rain Gain option.
to navigate to the Rain Gain option. - Pressing the
 will open the Rain Gain screen. Pressing the
will open the Rain Gain screen. Pressing the  once will highlight the Rain Gain window.
once will highlight the Rain Gain window. - While the window is YELLOW, the digit you are altering will be highlighted in RED. You can use the
 or
or  to increase or decrease the digit. You can then use the
to increase or decrease the digit. You can then use the 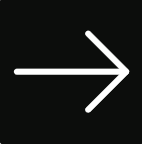 or
or 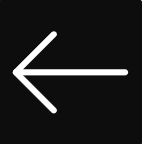 to change which digit you are altering.
to change which digit you are altering. - Once you have entered the appropriate GAIN, you can exit this screen by pressing
 twice to take you back to the home screen of the console.
twice to take you back to the home screen of the console.







