Ambient Weather WS-1965-ARRAY Replacement Sensor Array, WS-1965 Wireless Weather Station
$99.99
Ambient Weather WS-1965-ARRAY Replacement Sensor Array, WS-1965 Wireless Weather Station
Printed on the part as WN67
Availability:
In stock
SKU
WS-1965-ARRAY
This is a replacement array for the Ambient Weather WS-1965 WiFi Weather Station with Remote Monitoring and Ambient Weather Network Access.
Compatible consoles are:
- Ambient Weather WS-1965 Wireless Console
- Ambient Weather WS-1001 Console
Weather Features
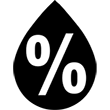
Humidity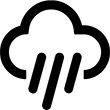
Rainfall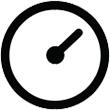
Relative Pressure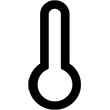
Temperature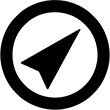
Wind Direction
Wind Speed
Dimensions: 15.5" x 6.5" x 4.5" (L x W x H)
Update Interval: 16 seconds
Related Products












 WS-2902/WS-1900
WS-2902/WS-1900 WS-1965
WS-1965


